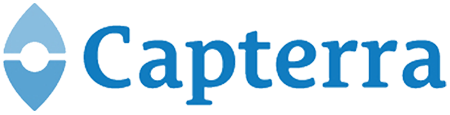Task Management
The heart of any good project management system is the task management engine which runs in the background. Binfire supports a sophisticated task management system which supports waterfall, work breakdown structure (WBS), Agile and other task management methodologies and yet it is easy to use and very flexible. The task page bring everything you need about project’s tasks and details of each task in none simple view.
Like other pages in Binfire the task page is divided into two sections. The left column show all tasks in the project. The right section shows the detail for selected task.
Left Column
In the right column, tasks are listed from old to new. New tasks show up on top of the list. You can change the order of tasks using drag and drop to bring takes higher in the list or lower. At top of the left column there are several controls are listed below:
Add Task box: For adding new tasks. Just click you mouse here and type the task title. When done press ENTER.
- Select All: Click on the checkbox to select all tasks in the list to perform mass operations
- Delete: To delete one or more tasks
- Complete: You can mark selected tasks as complete here. Notice that a task needs to be started before marked as complete
- Hide Complete: You can hide tasks which are completed from the view
- Search: When you click on the search icon, the text box for adding tasks changes to a search box. You can search by the following categories:
- Status- The status could be open, closed and late. Either type status or open, closed or late in the search box. Notice the task page like the file pages utilizes elastic search. So as you start typing, the app will show all possible options.
- User- Start typing the user’s name and search will display all available options.
- Task Name- Search typing then task’s name
- Tag- Search by tag
- Import Task: You can import project files in CSV format to Binfire. When importing the application guide you if some fields are not correct or missing
- Export Task: You can export the tasks in the project in CSV format
- Google Calendar Sync: The task manager syncs with Google Calendar. The first time you use this option, Google Calendar requires you to give permission. After that you can sync your tasks to show up in Google calendar.
The task manager supports creating sub-tasks up to 6 levels deep which is more than enough for the most complicated projects. Click on the + sign next to the task’s title to add subtasks. You can use the same mechanism to add subtasks to subtasks. The milestones are supported as events in time for getting to an important event in the project, For example finishing the first prototype of a device etc.
Tasks with dependencies have a special icon displayed next to their title. This is to bring to the user’s attention that these tasks have predecessor.
Like the dashboard, task manager uses a color scheme to help user know the status of each task in the project visually. On the right side of each task in the left column, there is a color bar. The colors show task’s status as follow:
- Yellow: Open tasks, these are tasks which nobody is working on them yet
- Blue:Tasks are being worked on
- Orange:Tasks that are waiting approval
- Green:Tasks that are finished
- Red:Late tasks
Note1- backlog tasks are not shown in the task page, since they are not part of the project yet. Only when they are brought to the Open tasks list in the dashboard, they are added to the task manager.
Note 2- You can reorder the way tasks appear in the left column using drag and drop. Grab a task and move it up or down in the list and drop it where you want. The application will reorder the tasks numbers for you.
Right section
When a task or milestone is selected in the left column, its details are shown in the right pane. Here you can add more details in the task or modify it. At top of this page the task’s title is shown. You can edit the title by brining your mouse and click on the text. Below the task title there are three control buttons and described below:
- Start: To indicate that you have started working on this task. When you do that, the task is moved from open task list to working on list.
- Complete: When you finish a task, you can mark is as complete. This notifies others that the task is completed.
- Approve: When the task completion is verified this button is pressed. This takes the task to the Done list.
In Binfire, you can have tasks or milestones. You can select either one by clicking on the controls shown under the status buttons we described above. After selecting milestone, the right pane changes slightly to show details applicable to a milestone. The following is list of all other controls on task page.
- Completion: To show what percentage of the task is already completed. You can use the scroll bar to show any number from 0 to 100.
- Work: Binfire supports both days and hours duration for tasks.
- Start date: Use the calendar to mark the start date of the task
- Due: Date: Choose when the task is due. Notice Due date and work duration are related. Changing one will adjust the other
- Task Description: Write a detailed description of the task here
- Bugs: You can attach bugs related to a give task here. The bugs are entered in the bug page which we will describe late in this guide.
- Tags: You can tag tasks for easy grouping and classification
- File: You can attach files related to this task here
- Followers: In addition to the person who created the task and the person who the task is assigned to, others can follow a task if they are interested. When they do, any change to task will trigger a notification to them
- Assigned: Here, you can assign a task to one or more members of your project. Notice you can also add what percentage of their time each person assigned to tasks will spend on this task. The range is from 0 to 100%. This number is used to calculate the duration of the task.
- Predecessor: You can add a predecessor to a task here. If a task has a predecessor, it can’t start until the predecessor task is finished. The app will adjust start and due dates based on the predecessor task.
- Comment: You and your colleagues can comment on tasks, also attach files to those comments
- Add Subtasks: To add a subtask, you can click on this button in the right pane or use the + control on the left column.
- History: Task history is shown here
- Delete: To delete a task
- Move: You can move a task or subtasks inside or to another project within Binfire. For example you can bring up a level 6 subtask to a level 1 task. Or move a task from project A to project B.
- Copy: You can copy tasks inside or to other projects as described for Move tasks.
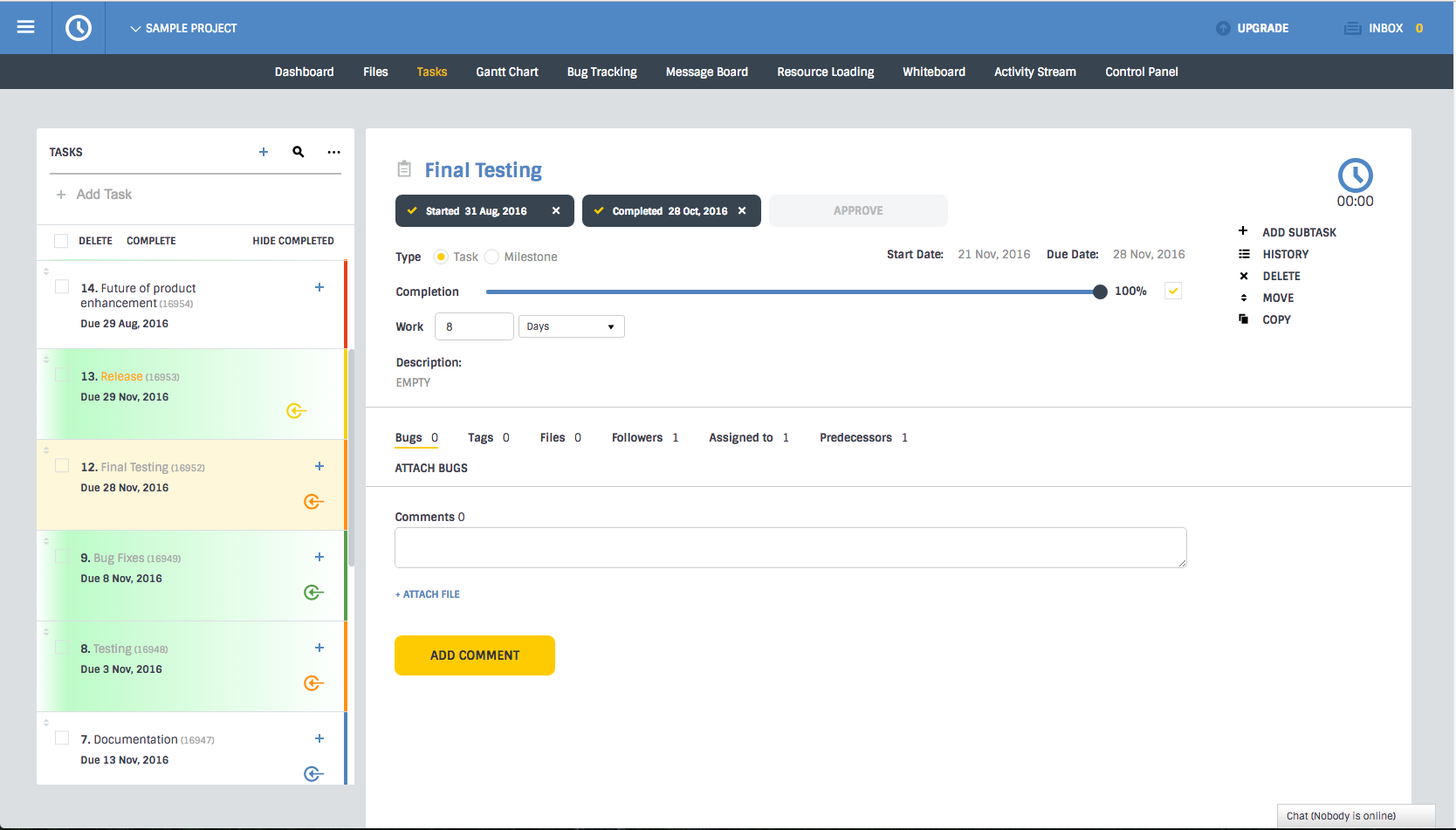 Prev: Next: Gantt Chart Software
Prev: Next: Gantt Chart Software