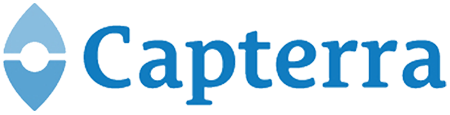Project Management overview
First our team wants to thank you for opening a new account in Binfire. We appreciate your vote of confidence and will do everything to make sure you will have a great experience using Binfire. In this section we will highlight the proper way to use Binfire for new users. We also briefly describe every page or feature within the application. Advanced features are not covered in detail in this page, but are covered in the following pages in detail.
How do you use this app? Remember Binfire is more than just a project management or task management application. It includes both all elements of project management software plus fantastic collaboration tools to create comprehensive work management software. The key to navigation between different pages when you are in the application is the left column navigational bar. To access the navigational bar, click on the three parallel lines icon on top left of the page. When you click on that icon, a dark gray column opens which lets you navigate to any page in the application in one click. To close the navigational bar, just click on the X on top of the column.
Personal Dashboard:
After logging to Binfire, the first page you'll encounter is the personal dashboard. This page captures everything you need to know and to focus now on all your projects. Personal Dashboard is divided into two parts; the top part is a Kanban board that supports agile and hybrid project management methods. The bottom part displays personal statistics. Please note, the personal dashboard only shows tasks or bugs assigned to you. On top of the dashboard there are two switches so you can toggle between tasks and bugs. You can also select one or more projects to display their tasks in the Kanban board. Note in order to create new tasks or bugs in the Kanban board, you need to select only one project using the dropdown selection on top of the page. The Kanban board is divided into the following lists:
- Backlog- Tasks which you will work on in a distance future
- Open Tasks- Tasks which you will work on when current tasks are finished
- Working On- Tasks that you are working on now
- Waiting for approval- Tasks which you have finished and waiting for confirmation they are done OK
- Done- Tasks that are finished and verified
If you are not using some of the above lists, you can hide them using the control on top of the page. The first time you log in to Binfire, you will notice there are tasks in the Kanban board. This is because we create a sample project for you to get you familiar with the features of the application. Feel free to delete this project called Sample Project when you have learned how to use the application properly. You can also rename this project and use it as your first project. Like all Kanban boards you can move tasks from one list to another by drag and drop. Doing so will change the status of the task. If you click on a task’s title, a simple edit box opens which lets you add or change the task. If you tracking your time working on tasks, you can use the clock icon on top of the page to start tracking time for any task assigned to you.
The next section in the personal dashboard is the personal stats. Personal stats are displayed at the bottom of this page. Here you find all statistics related to your work, like how many tasks are assigned to you across all projects. How many late tasks do you have? The numbers of tasks you are working at the moment and tasks you have finished. These stats are shown graphically to help you see the total picture of your work in one glance.
Personal Files:
Click on the left navigation bar to move to personal files. In this page you can upload files which you want to keep private and not share with any member of your team. This is your folder for your personal files; nobody except you has access to this folder. As an example, if you are a manager, you can save team members’ performance reviews here. You can’t give access to this folder to anybody else either. All files in Binfire are saved on multiple secure servers and the files are encrypted for maximum safety.
Personal Timesheet:
If you use the time tracking tool to track number of hours while you work on tasks, all hours are accumulated in your personal timesheet page. If you forget to turn on the time tracker, you can enter your time manually in this page. Use this page to create reports about your work on different projects for each month.
Personal Settings:
Before jumping to projects, let’s make sure that your account is set properly. Drag your mouse over the left column and click on personal settings. A page opens which lets you personalize your application. Select your location from the Google map on this page. Choosing your location helps to synchronize tasks’ due dates for all time zones. This way, a task that you have set the due to 12:00 AM EST Monday, your local time, will be displayed as Sunday 9:00 PM PST for someone who is on the west coast. The application syncs the time differences between all project members regardless of their location so the due times are the same regardless of your geographical location.
At top of the page, click on the avatar to upload your profile picture. This picture is visible to all members of your projects for tasks, bugs, comments and messages. A profile picture personalizes your work experience & makes it makes it easier to identify who is talking to you on chat and which tasks or comments belong to you.
Manage Workspace:
Select ‘manage workspace’ page from left menu bar. Here you can create new projects, delete projects, rename projects and a lot more. Remember that when you open an account, Binfire creates a workspace under your name, but you can change it to whatever name (like your company’s name) if you want. All projects you create are listed under your workspace. Think of a workspace as a container for all of your projects, rules governing your projects and members you add to your projects.
In the Manage Workspace page you can do the following:
- Rename your workspace
- Create new projects
- Manage teams in your projects
- Generate project reports
- Rename projects
- Duplicate projects
- Archive projects
- Delete Projects
Press on “+ New project” to create a new project. Just type the project name and write a brief description of the project's mission and press Create. After you press create, a project is created and is shown in your workspace. You can go to any project by clicking on the project name in this page or use the left columns for navigation.
Click on ‘Manage Teams’ button on top of the page to add members to your workspace. People in your workspace could be easily added to your projects. You can assign members in your workspace as an admin. This is a great feature if you need others in addition to you to manage projects. When you are adding members to your workspace, the application lets you select the project you want them to join. You can always add them to more projects by visiting the project's control panel.
To create a report for all projects in your workspace (portfolio project report), press the yellow button called “Create Report” on top of the ‘my workspace’ page. Binfire creates a PDF report in which the details of all your projects are listed. You can also create a report for each project individually by pressing on the arrow key on the right side of each project and selecting Project Report.
Workspace Calendar:
Before we look at projects, click on ‘workspace calendar’ in the left column. Here you can set the rules for all your projects. These rules include how many hours are there in a work day, which days of the week are weekends and what days are official holidays. The reason for having this information is that the task manager uses this information to calculate due date accordingly.
To set a day a vacation or holiday just click on that day in the calendar and enter the info as needed.
Workspace Resource loading:
This page shows the hours members of all your projects have worked. Every project member has an entry in this page and the hours spend on each project are shown.
Workspace Timesheet:
This page show the time tracked for all your projects by members of your projects. You can filter by project, by time period and by member to get an accurate account of hours for each one of your projects
Projects:
Use the left column to go to your projects. Notice that there are several pages in each project. These pages are:
- Project Dashboard
- Project Files
- Tasks
- Gantt Chart
- Load balance
- Whiteboard
- Bug Tracking
- Message board
- Activity Stream
- Control Panel
Project Dashboard:
The project dashboard shows tasks you have in that project. This is another Kanban board, which lets you move tasks from one state to another and edit them you can create new tasks here too. If you are a project manager, you can sort tasks assigned to all members of your team by using the switch on top of the page. Project statistics at the bottom of the page show the information you need to know about the status of a project at any time.
Project Files:
The project folder is the place to upload & save your projects files. Notice although Binfire has its own secure storage in the cloud, it supports both Google Drive & Dropbox integration. Binfire's storage drive has several functionalities (file lock & file versioning) not available in the other two cloud drive services.
Task Management:
Use the task page to create tasks and assign them to your team. Notice you can create a task whose length is denominated in hours & days. Advanced features of the task management software are covered later. The Gantt chart shows all your tasks graphically. You can extend or move tasks visually with your curser in the Gantt. This page is covered later in detail.
Load Balance:
The ‘load balance’ shows how your team members are being utilized, Are they overbooked or do they have time for additional tasks? This is a great feature for every project manager.
Bug Tracking:
The application includes a comprehensive bug tracking tool that works closely with the task management tool. In fact in terms of UI the task pages and bug pages look very similar. It is possible to link bugs to tasks which they are related to. This is a great enable when the Q&A team is communication with the developers to what feature as given bug is related to.
Interactive Whiteboard:
Binfire has one of the most sophisticated online interactive whiteboards in the industry. The interactive whiteboard is great for brainstorming by teams not located in the same room. We are adding voice to the whiteboard to make brainstorming and collaboration even more awesome.
Message Board:
The message board is a great place for project-specific conversations. You can create message board on different topic and add members from you project team for collaboration. You can add comments & attach files too.
Activity Stream:
You can download all activity that happens in a project as a CSV file. This is a great feature for those who want to analyze the performance of the project and the team as a postmortem when project finishes.
Control Panel:
The project control panel lets you add or remove members to your project, create roles and assign roles to each member. Only product owner and managers have access to this page.
Time Tracking:
Binfire comes with own time tracking tool. Any member of the project can track time on task he or she is assigned to. A timesheet page allows capturing all this data and using it for invoicing the clients.
Group Chat:
The group is visible in all pages of the application. You can talk to one or more of your team members. All communication is save and available for future reference.
Internal messaging:
If a member you want to talk to is not online, your messages will go to his / her inbox. Use the chat box to send online messages to your team members. If you do receive a message while offline; the inbox on top right of all Binfire pages has a number in it depending on number of messages you have got. Click on the inbox to read your messages and reply to them if needed.
Prev: Next: Open an account